
5 быстрых способов ускорить Windows
Медленный компьютер может даже самых терпеливых людей довести до приступа гнева. Загружается ли твой компьютер еле-еле или регулярно тормозит - это напрасно потраченное время. Безусловно, многое зависит от того, что находится под капотом, и модернизация оборудования обеспечит повышение скорости при загрузке и во время работы. Однако существуют некоторые быстрые исправления, которые мы применяем. Вот пять небольших твиков, которые ты можешь попробовать прямо сейчас.
1. Сделай в самом начале
Во первых, определи какие программы ты редко используешь. Много программ автоматически заносят себя в автозапуск при установке, такие к примеру как Skype. Если ты используешь Skype один раз в месяц, он просто тратит впустую системные ресурсы в фоновом режиме. Для этого существует в Widows Диспетчер задач. Жми Ctrl+Shift+Esc и ты в окошке диспетчера. Переходи на вкладку АВТОЗАГРУЗКА убивай все лишнее, что ты не используешь ежедневно. Как пример - мое окошко автозагрузки.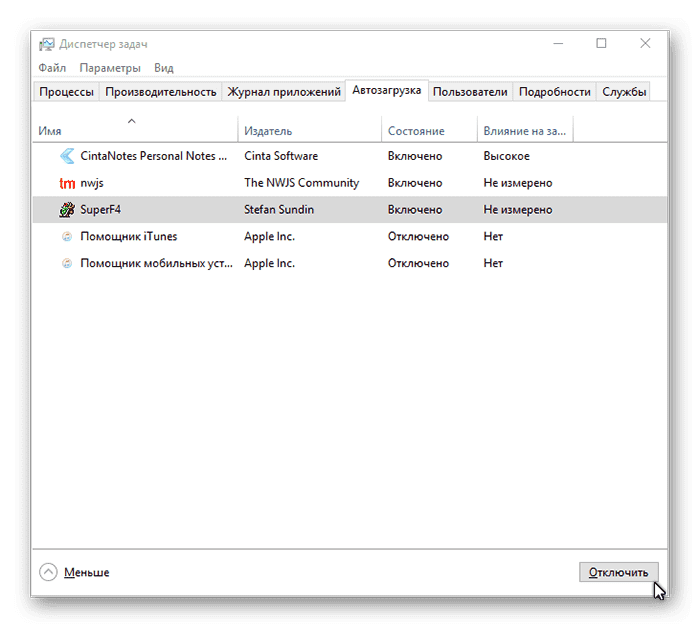
Во-вторых, Ты должен отключить Быструю загрузку. Эта дурацкая функция, предположительно, сокращает начальное время загрузки, но в силу своей очень сложной системы - наоборот время загрузки только увеличивает. Для отключения этого введи Электропитание в поиске Меню «Пуск», затем выбери ДЕЙСТВИЕ КНОПОК ПИТАНИЯ на левой боковой панели. Нажми изменить настройки, которые сейчас недоступны наверху экрана, чтобы предоставить права администратора, затем сними флажок для, Включить быстрый запуск(рекомендуется). Хит! Сохрани изменения, и ты все сделал на первом шаге увеличения производительности. Посмотри скрин куда нужно попасть.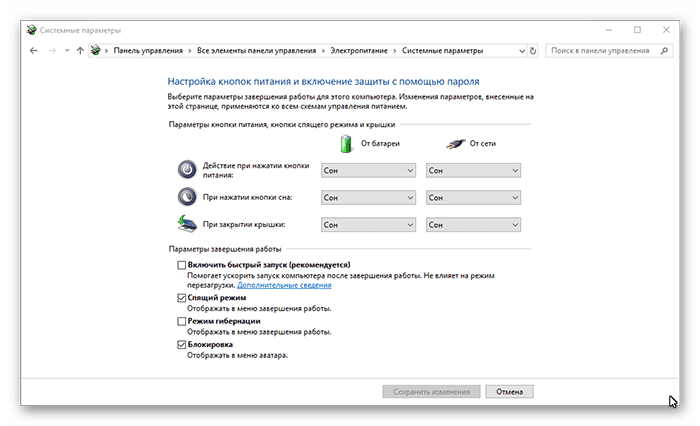
2. Заставь меню «Пуск» загружаться быстрее
Когда меню «Пуск» требует времени для открытия, ты можешь отредактировать запись реестра, чтобы заставить меню открываться быстрее. Открой редактор реестра, введя regedit в поле Выполнить щелкнув правой кнопкой мыши по иконке «Пуск». Найди ветку Реестра по этому адресу:
HKEY_CURRENT USER\Control Panel\Desktop
Дважды щелкни пункт MenuShowDelay для редактирования. Значение по умолчанию установлено на время задержки открытия в 400 миллисекунд. Я не рекомендую ставить значение на ноль. Измени на 200, после чего, жми применить изменения. Вот как выглядит окно редактора реестра.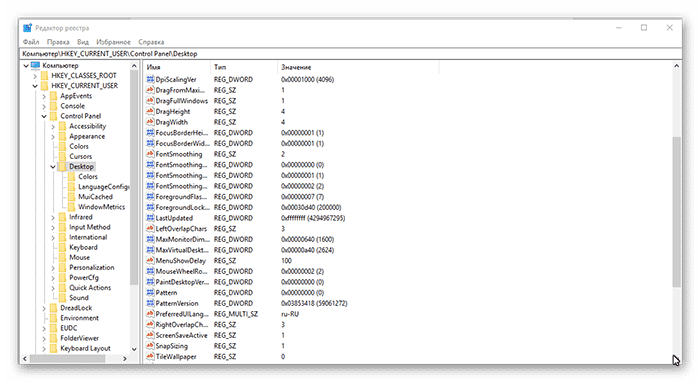
3. Отредактируй контекстное меню
Когда вы устанавливаете новое приложение на свой компьютер, некоторые из них добавляют новые опции в меню правой кнопки мыши. Хотя эти записи обеспечивают быстрый доступ к использованию приложения, не все пользователи находят его полезным. Инструмент Редактор правой кнопкой мыши позволяет вам удалять или отключать эти типы нежелательных пунктов меню правой кнопкой мыши. Если ты замечаешь, что требуется много времени для его открытия, то меню, вероятно, более длинное, чем экран, и желательно удалить те пункты, которые на твой взгляд являются лишними. Right Click Enhancer - удобное приложение для редактирования контекстного меню с поддержкой русского языка. С меньшим количеством позиций, забивающих меню, Windows загружает его быстрее, и Вы не заметите такую задержку.
4. Измени стартовое окно Проводника
Окно проводника Мой Компьютер, является концентратором для доступа ко всем дискам и устройствам на твоем компьютере. Windows 10 по нажатию Windows Key + E теперь открывает окно Быстрого доступа. Для меня это не очень удобно. Для восстановления стартового окна Мой компьютер открой File Explorer и щелкни по вкладке Вид наверху. Нажми Параметры с правой стороны для открытия окна Параметры папок, и измени Открыть проводник для: Этот компьютер. Не забудь сохранить изменения. Скрин как это выглядит после твоих изменений.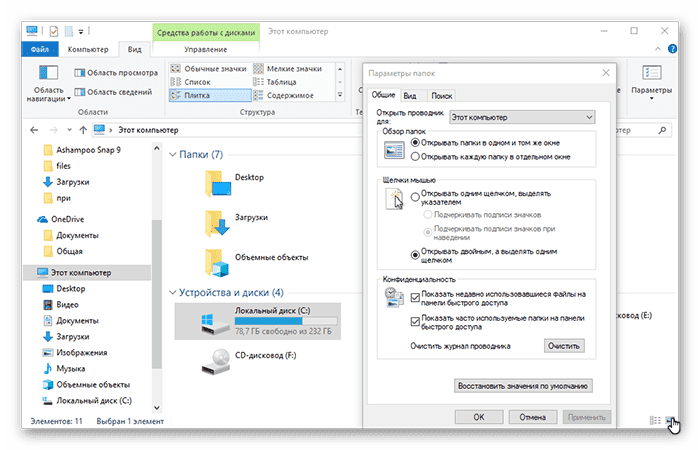
5. Оптимизируй Интернет и сети
Замедлить процесс загрузки Windows может автоматическое нахождение устройств в вашей сети. Чтобы избежать этого, рекомендуется выставить в настройках Частный профиль сети. Жми правой кнопкой мыши на иконку Windows, выбери команду Выполнить и введи control.exe. Откроется Панель управления, спускайся вниз и увидишь Центр управления сетями и общим доступом. В открывшемся окне Центра управления сетями с правой стороны выбери Изменить дополнительные параметры; в профиле Частная сеть отметь Включить сетевое обнаружение и сними галочку Включить автоматическую настройку на сетевых устройствах.
Помимо этого я рекомендую использовать антивирус, основанный на облачных вычислениях, такой, как Каперский FREE. Если ты используешь Google Chrome, то это просто пожиратель ресурсов. Если у тебя под капотом только 2 Гб оперативной памяти, ты будешь чувствовать замедление даже с несколькими открытыми вкладками. В этом случае лучше установить легкий браузер Midori - это отличный выбор для менее мощных машин.
Напоследок
Я должен повторить, что эти быстрые исправления не устранят основные базовые проблемы скорости. Если ты будешь все еще использовать Windows XP или имеешь старую, конца прошлого века, машину, то ты вряд ли увидишь большую часть преимуществ от этих советов. Однако, если ты имеешь проблему с определенной областью выше или хочешь работать быстрее, эти тонкие настройки должны пригодиться. В следующей статье я расскажу как и с помощью каких программ провести глубокую оптимизацию системы.
- Блог пользователя Admin
- Войдите или зарегистрируйтесь, чтобы задать вопрос или оставить комментарий

5 быстрых способов ускорить Windows - 1 комментарий
енену