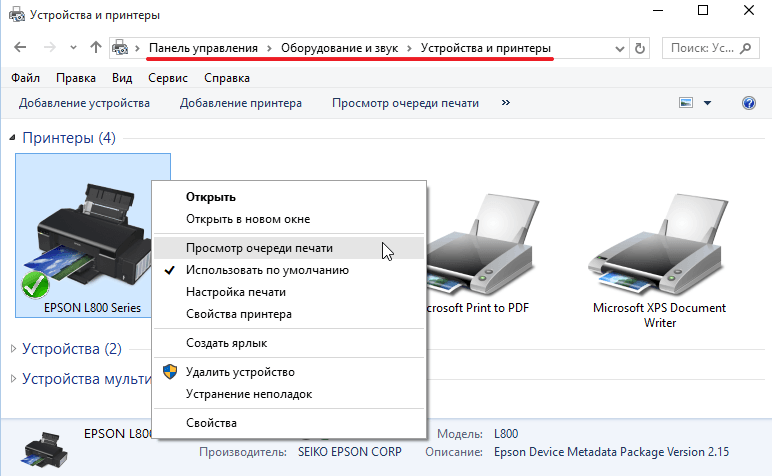
Как очистить очередь печати
Очищаем очередь печати принтера в Windows 10
Это может быть неприятно, если вы хотите использовать принтер, но предыдущий документ находится в очереди. Вы пытаетесь напечатать несколько других файлов, чтобы увидеть, начнется ли печать, но все они выстроятся в очередь. Сообщение об ошибке не получено, но статус Печать остается на неопределенный срок.
Почему это происходит?
В Windows файлы печати напрямую не отправляются на принтер. Они прибывают первыми в диспетчер очереди, который является программой, которая управляет всеми заданиями на печать. Диспетчер очереди полезен, поскольку позволяет изменять порядок отложенных заданий на печать или удалять их. Когда есть проблема, файлы просто остаются в очереди. И как только первый файл не может быть напечатан, остальные выстраиваются за ним в ожидании. Иногда решением будет отменить файл, который печатается неправильно.
Чтобы удалить задание на печать в Windows 10, выполните следующие действия:
- Зайдите в Настройки и выберите Принтеры.
- Нажмите на Очередь печати и выберите проблемный файл.
- Отмените задание на печать.
Если принтер по-прежнему не отвечает, перейдите в меню принтера и отмените все документы. Если результат по-прежнему отсутствует, следующим шагом будет перезагрузка компьютера и принтера. Отключите все проводные соединения и подключите их обратно до завершения перезагрузки системы. Если вы пробовали способы, описанные выше, но безрезультатно, есть простые способы исправить очередь печати, которая не очищается в Windows 10.
Есть три решения, которые вы можете использовать:
- Очистить очередь печати в Windows вручную.
- Очистить очередь печати с помощью командной строки.
- Запустить пакетный файл для очистки очереди печати.
Очистить очередь печати вручную
Необходимо вручную отключить службу диспетчера очереди печати и удалить файлы в очереди. Процесс прост. Вот как это сделать:
- Выключите принтер.
- Наведите курсор на иконку Windows слева внизу, кликните правой кнопкой мыши и выберете пункт Выполнить.
- Введите services.msc и нажмите ОК.
- В окне Службы найдите Диспетчер печати и дважды щелкните по нему.
- В окне нажмите кнопку Стоп, чтобы отключить диспетчер очереди печати.
- Откройте Проводник. Перейдите в C: \ Windows \ System32 \ spool \ PRINTERS. Вы найдете папку, которая содержит журнал документов в очереди печати. Нажмите Ctrl + A на клавиатуре, чтобы выбрать все файлы в папке и удалите их.
- Снова откройте диалоговое окно Диспетчер печати. Нажмите кнопку Пуск, чтобы включить спулер принтера.
- Включите принтер и попробуйте напечатать файл.
Использование командной строки для очистки очереди печати
Самый быстрый способ очистить очередь печати - через командную строку. Все, что вам нужно сделать, это ввести и запустить несколько команд:
- Выключите принтер.
- Нажмите клавиши Windows + X.
- В окне Командной строки(Admin) введите net stop spooler и нажмите клавишу Enter на клавиатуре. Это отключит диспетчер очереди печати.
- Откройте Проводник. Перейдите в C: \ Windows \ System32 \ spool \ PRINTERS. Вы найдете папку, которая содержит журнал документов в очереди печати. Нажмите Ctrl + A на клавиатуре, чтобы выбрать все файлы в папке и удалите их.
- Введите net start spooler и нажмите клавишу ввода на клавиатуре. Это снова включит диспетчер очереди печати.
- Включите принтер и распечатайте файл.
Использование пакетного файла для очистки очереди печати
Отключите свой принтер. Скачайте файл Сброс очереди печати и запустите его. После этого включите принтер и попробуйте распечатать документ.
Эти три быстрых исправления эффективны для очереди принтера, которая не очищается в Windows 10.
Что делать, если очередь на печать не очищается?
Если в очереди принтера часто появляются файлы, которые не будут распечатываться или очищаться, возможно, это проблема совместимости с данными для печати. Это часто случается, когда вы пытаетесь распечатать веб-страницу шрифтами или стилями, которые ваш принтер не может идентифицировать или преобразовать в печатный текст. Исправления, изложенные выше, должны решить проблему.
Однако, как бы то ни было, если вы пробовали предварительное устранение неполадок и все три исправления, оказались безрезультатны, скорее всего, у вас устаревшие драйверы принтера. Проблемы конфигурации также могут вызвать сбой в очереди заданий на печать - например, при попытке сетевой печати с отсутствующим IP-адресом. Удалите и переустановите программное обеспечение принтера, чтобы исправить это.
Другой вариант - запустить средство устранения неполадок с принтером Windows. Это исправит любую ошибку, которая может задержать ваши задания на печать, или даст вам информацию о наиболее вероятных причинах.
- Блог пользователя Admin
- Войдите или зарегистрируйтесь, чтобы задать вопрос или оставить комментарий
