
Как заблокировать веб-уведомления
Наша деятельность связана с предоставлением услуг по ремонту, настройке и обслуживанию компьютерной техники. Большинство заявок поступает от обычных пользователей. Многим не нравится постоянно всплывающие запросы на уведомления в браузере. Вот как это выглядит в вашем браузере.
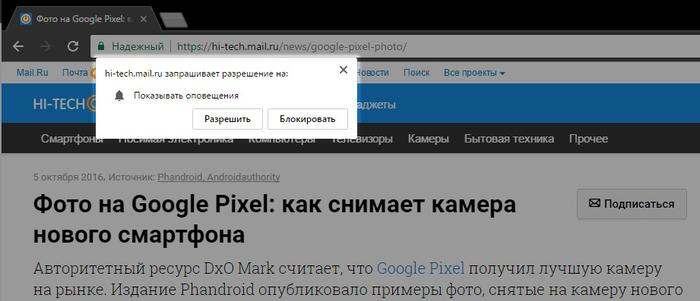
Как заблокировать запросы веб-уведомлений в самых популярных браузерах?
Веб-уведомления, также называемые push-уведомлениями, весьма полезны для людей, которые хотят получать обновления со своих любимых веб-сайтов. Тем не менее, есть еще те, кто не любит, когда их беспокоят. Если вы хотите узнать, как отключить push-уведомления в браузерах, вы будете рады, что нашли эту статью. Имейте в виду, что способ отключения этой функции зависит от веб-браузера. В этом посте мы научим вас блокировать запросы веб-уведомлений в Chrome, Mozilla Firefox и Microsoft Edge.
Как заблокировать запросы веб-уведомлений в Chrome
Вы можете отключить Push-уведомления в Chrome, выполнив несколько простых шагов. Вот они:
- Перейдите в меню Настройки, нажав три вертикально выровненные точки в верхнем правом углу браузера Chrome.
- Вы увидите все доступные настройки. Найдите Дополнительные настройки, затем щелкните по этому пункту.
- Перейдите в раздел Конфиденциальность и безопасность, затем нажмите Настройки контента или Настройки сайта.
- Когда появится окно Настройки контента, найдите Уведомления. Нажмите на это.
- Вы будете отправлены в окно уведомлений. По умолчанию установлено Спросить перед отправкой. Переключите ползунок влево, чтобы изменить настройку на Заблокировано.
- При желании вы можете управлять уведомлениями, поступающими с определенных сайтов. Вы можете добавить сайты для блокировки, нажав кнопку Добавить.
Как отключить push-уведомления в Mozilla Firefox
Метод отключения запросов веб-уведомлений в Mozilla Firefox немного отличается. Следуйте инструкциям ниже:
- Перейдите в верхний правый угол браузера Firefox и нажмите кнопку Меню. Это три вертикально выровненные горизонтальные линии.
- Выберите Опции из списка.
- Перейдите в меню левой панели, затем нажмите Конфиденциальность и безопасность.
- Прокрутите вниз, пока не дойдете до раздела Разрешения. Нажмите кнопку Настройки рядом с Уведомления.
- Теперь вы увидите список сайтов с активными веб-уведомлениями. Если вы хотите отключить уведомления для отдельных сайтов, вы можете выбрать веб-сайт, а затем нажать кнопку Удалить веб-сайт. С другой стороны, вы можете удалить Push-уведомления для всех сайтов, нажав кнопку Удалить все сайты.
- Нажмите Сохранить изменения.
Примечание. Если вы не хотите, чтобы веб-сайты отправляли вам запросы на уведомления, не забудьте нажать кнопку Блокировать новые запросы, запрашивающие уведомления, прежде чем нажимать Сохранить изменения.
Как отключить веб-уведомления в Edge
Когда Microsoft выпустила Anniversary Update для Windows 10, Edge начал показывать веб-уведомления. Если вы хотите отключить их, просто следуйте этим инструкциям:
- Нажмите значок Меню в правом верхнем углу Edge. Символ выглядит как три вертикально выровненные точки.
- Выберите Настройки из списка.
- Прокрутите вниз, затем нажмите кнопку Просмотреть дополнительные настройки под разделом Дополнительные настройки.
- Теперь перейдите в раздел Уведомления, затем нажмите кнопку Управление.
- После этого вы увидите панель управления уведомлениями. Здесь вы найдете список сайтов с активными уведомлениями. Вносите изменения по мере необходимости.
В большинстве случаев эти веб-уведомления безвредны. Однако, если вы продолжаете получать уведомления от хитрых сайтов, вы должны быть встревожены. Вполне возможно, что вредоносная программа попала на ваш компьютер.
- Блог пользователя Admin
- Войдите или зарегистрируйтесь, чтобы задать вопрос или оставить комментарий
